نحوه ی افزودن تقویم در صفحه ی اصلی دسکتاپ سیستم مکینتاش
وجود یک تقویم در صفحه ی اصلی دسکتاپ یک نیاز حیاتی برای افرادی است که در ادارات کار می کنند. ترفند ها به شما آموزش می دهد که چگونه در صفحه ی دسکتاپ سیستم مکینتاش تقویم قرار دهید.
مراحل :
۱٫ اطمینان حاصل کنید که از جدید ترین نسخه ی سیستم عامل استفاده می کنید.

Terminal
۲٫ Terminal را باز کنید. برای این کار از گوشه ی سمت راست صفحه روی آیکون ذره بین کلیک کنید. اگر نوار جستجو نمایش داده شد, عبارت “Terminal” را تایپ کنید سپس روی برنامه ی Terminal کلیک کنید.
۳٫ متن زیر را کپی کنید.
defaults write com.apple.dashboard devmode YES && killall Dock
با این فرمان می توانید ویجت ها را به قسمت های دیگر منتقل کنید.
۴٫ متن بالا را در Terminal جایگذاری کنید. Terminal را باز کنید و دکمه ی “Command+V” را فشار دهید تا متن جایگذاری شود.
۵٫ دکمه ی Return را فشار دهید. اکنون فرمان کامل شده است و شما می توانید Terminal را ببندید.
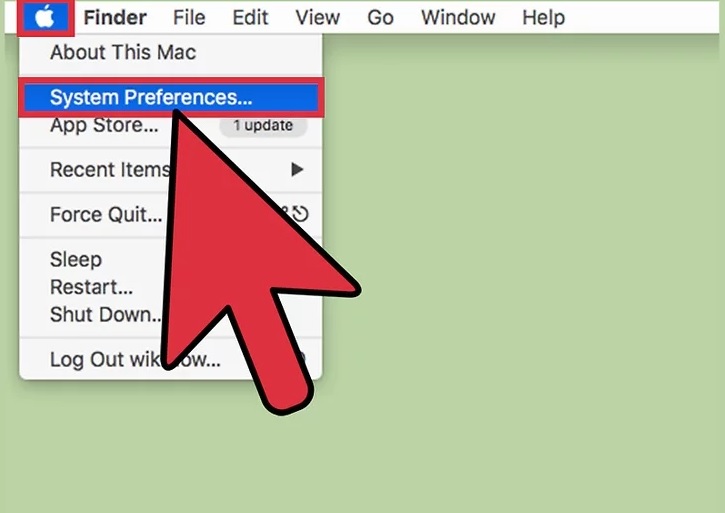
System Preferences
۶٫ System Preferences را باز کنید. برای این کار از گوشه ی سمت چپ صفحه روی لوگوی Apple کلیک کنید. از منوی کشویی روی گزینه ی “System Preferences…” کلیک کنید.

Mission Control
- روی Mission Control کلیک کنید.

Show Dashboard
۸٫ علامت گزینه ی “Show Dashboard as a Space” را حذف کنید. در این مرحله می توانید dashboard کامپیوتر را روی صفحه ی دسکتاپ مشاهده کنید.
۹٫ Dashboard را باز کنید. برای این کار دکمه های “fn+F12” را فشار دهید.

تقویم
۱۰٫ موس را روی تقویم ببرید. کلیک کنید و نگه دارید. اکنون می توانید آن را حرکت دهید, اما چیزی که شما می خواهید این است که تقویم به صفحه ی دسکتاپ منتقل شود.
- برای بستن dashboard در حالی که هم چنان تقویم را نگه داشته اید, دکمه های “fn+F12” را فشار دهید.
اکنون می توانید تقویم را در صفحه ی دسکتاپ قرار دهید.
۱۲٫ برای حذف تقویم از صفحه ی دسکتاپ, روی تقویم کلیک کنید و نگه دارید, سپس دکمه های “fn+F12” را فشار دهید.
منبع : نحوه ی افزودن تقویم در صفحه ی اصلی دسکتاپ سیستم مکینتاش
راهنما
در صورت خرابی لینک های دانلود خواهشمندیم در اسرع وقت از بخش نظرات ما را مطلع سازید
