نحوه ی ترسیم فلش با استفاده از Vectorهای فتوشاپ
نرم افزار Adobe Photoshop, یک ویرایشگر تصاویر گرافیکی است که برای سیستم عامل های ویندوز و OSX طراحی شده است.
این نرم افزار می تواند تصاویر گرافیکی را در چندین لایه ویرایش و ایجاد کند و از ماسک ها، ترکیب بندی آلفا و چندین مدل رنگ مانند RGB، CMYK، Lab Color Space، Spot Color و Duotone پشتیبانی می کند. نرم افزار فتوشاپ از فرمت های گرافیکی گسترده ای پشتیبانی می کند، اما فرمت های PSD و PSB مخصوص به خود را نیز دارد که از تمام ویژگی های اشاره شده پشتیبانی می کنند. در این مقاله به شما آموزش می دهیم که چگونه به کمک فتوشاپ فلش ترسیم کنید. این کار بسیار ساده است. با ما همراه باشید.
مراحل :

گزینه Essential Default
- از بالای صفحه ی فتوشاپ روی “Window” کلیک کنید. شما می توانید این دکمه را در همه ی تصویر ها مشاهده کنید. با این کار یک منوی کشویی برای شخصی سازی Photoshop UI نمایش داده می شود.
در این منوی کشویی, به قسمت “Workspace” بروید و گزینه ی “Essential (Default)” را انتخاب کنید تا مطمئن شوید که همه ی پنل ها برای شما قابل مشاهده است. به خصوص ابزار های “Tools” و “Options” حتما باید برای شما نمایش داده شوند.
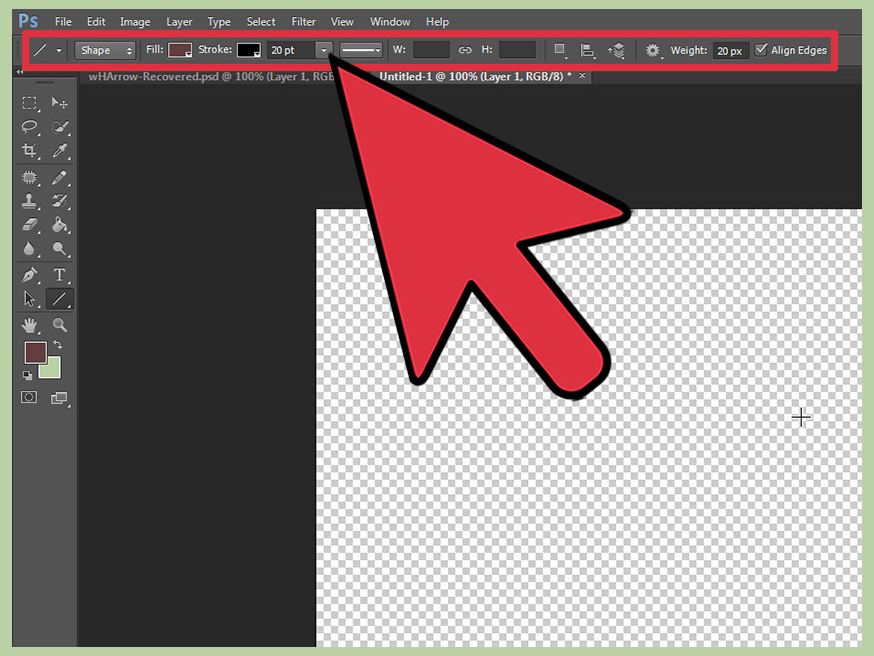
نوار ابزار
- برای کنترل کردن اشکالی که اخیرا از آنها استفاده کرده اید دکمه ی “U” را نگه دارید. ابزار های مختلفی در “shape” قرار دارد از جمله “line tool”
کاربران Mac باید به جای دکمه ی ctrl از دکمه ی open-apple در مراحل زیر استفاده کنند.
با فشار دادن دکمه ی “U” ممکن است به شما امکان کنترل “custom shape tool ” داده شود. در غیر این صورت از ابزار “Polygon Shape Tool.” استفاده کنید. روی “Tools” کلیک کنید سپس روی دکمه ی current shape tool کلیک کنید تا ابزار shape نمایش داده شود. اکنون می توانید گزینه ی “Custom Shape Tool.” را انتخاب کنید.
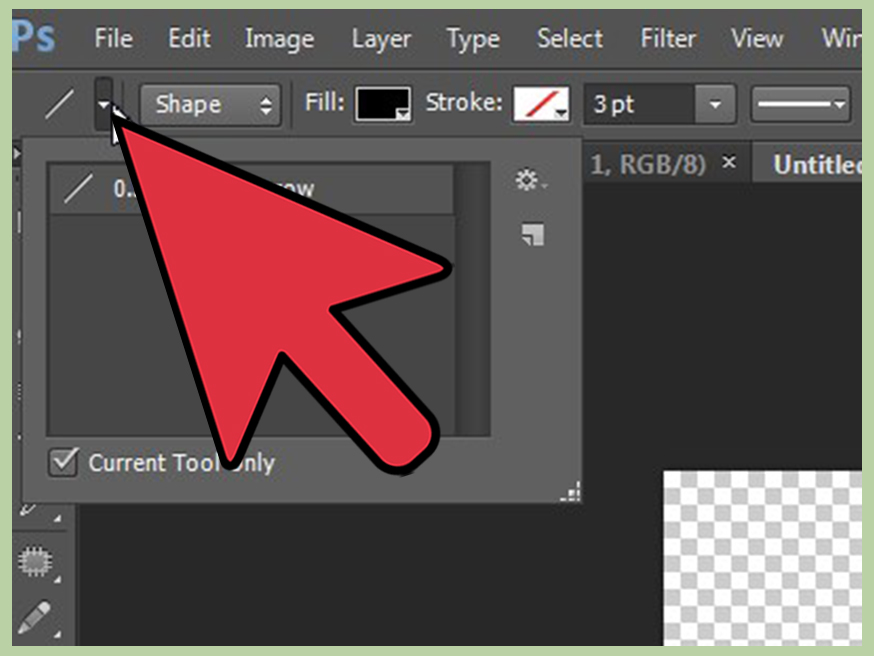
پنل Options
- از پنل “Options” استفاده کنید تا مشخص کنید که ابزار Custom Shape tool چگونه عمل کند. تنها تنظیم مهمی که برای این ابزار باید مشخص کنید این است که نوع شکلی که می خواهید از آن استفاده شود را انتخاب کنید. برای انجام این کار ، روی فلش کوچک کنار پیش نمایش اشکال کلیک کنید تا یک منوی کشویی برای شما باز شود.
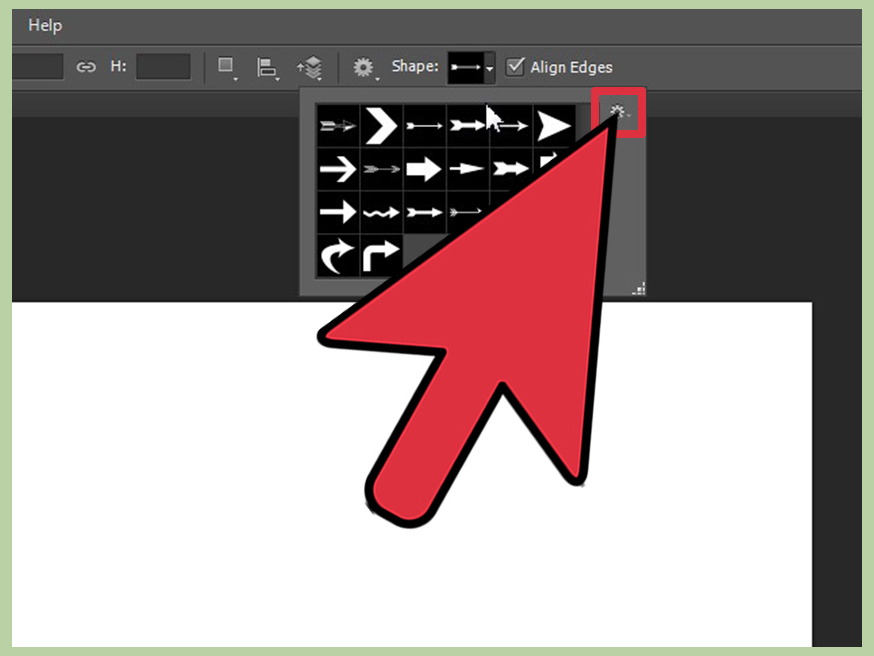
آیکون چرخ دنده
- اشکالی که در این قسمت برای شما نمایش داده می شود را بررسی کنید. برای مشاهده ی گزینه های بیشتر می توانید روی آیکون چرخ دنده از گوشه ی سمت راست صفحه کلیک کنید.
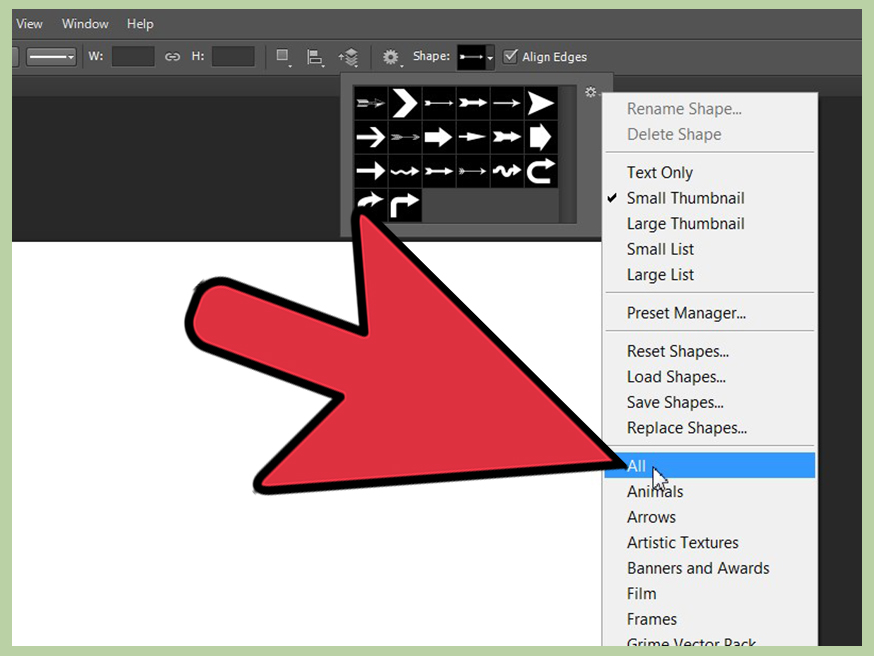
گزینه All
- از منوی کشویی تنظیمات, روی “All” کلیک کنید تا بتوانید از همه ی اشکال در فتوشاپ استفاده کنید. گزینه های دیگری زیر “all” مشاهده خواهید کرد که دسته بندی های مختلف را نمایش می دهد. به عنوان مثال می توانید از گزینه های “YOLO. Load them all.” و “Load Shapes…” استفاده کنید و اشکال بیشتری را وارد فتوشاپ کنید. برای این کار نیاز به دسترسی به اینترنت می باشد.

گزینه OK
- گزینه ی مربوط به جایگزینی اشکال فعلی مشاهده خواهید کرد, روی گزینه ی “OK.” کلیک کنید.
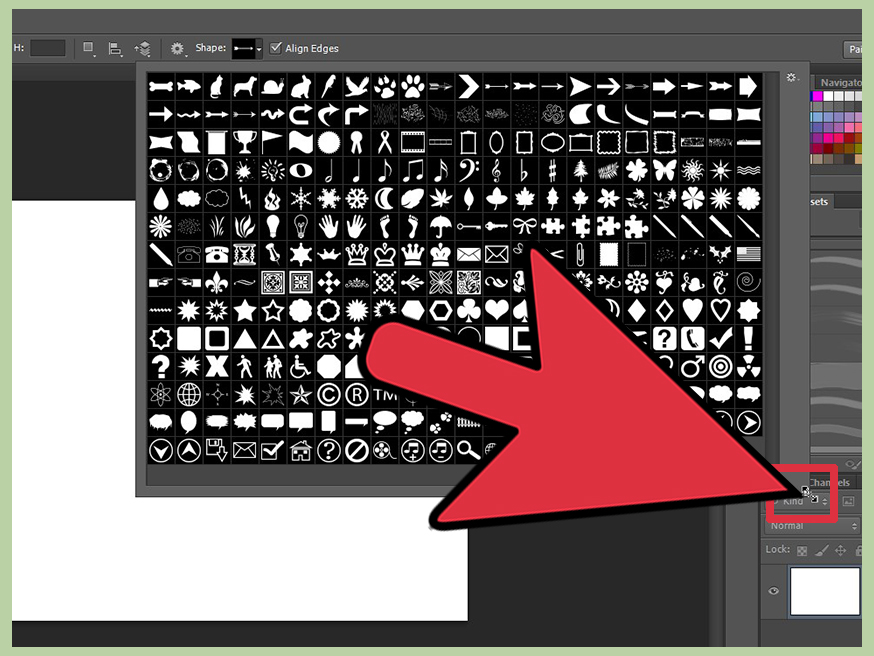
تغییر اندازه ی پنل
- این پنل را تغییر اندازه دهید تا بتوانید همه گزینه های خود را به طور همزمان مشاهده کنید. شما می توانید برای تغییر اندازه ی پنل کلیک کنید و ماوس را بکشید.

انتخاب فلش
- روی شکل دلخواه (فلش) کلیک کنید. شما می توانید از طریق پنل “Options” این شکل را شخصی سازی کنید.
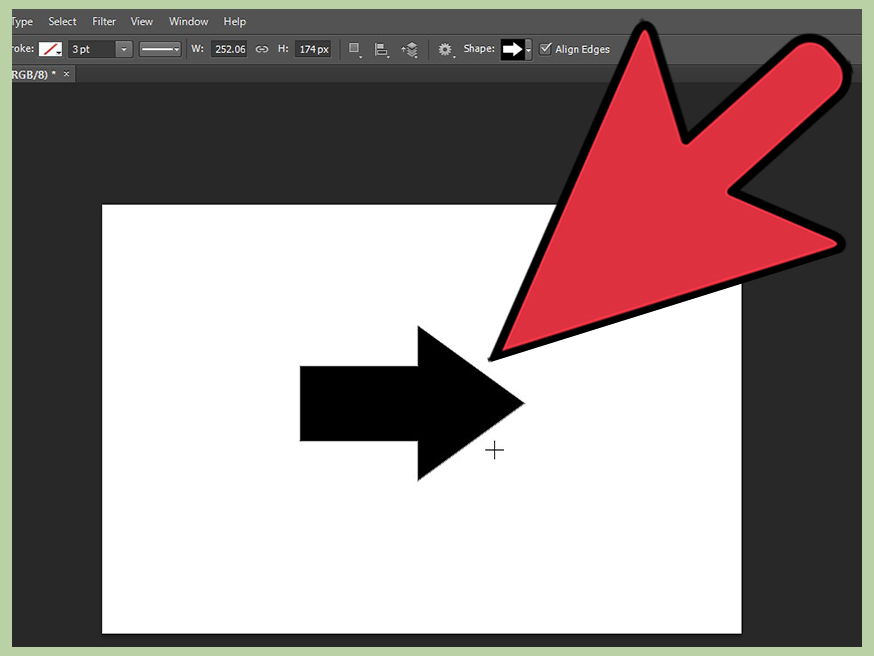
رسم فلش
- شکل دلخواه خود را بکشید. برای این کار روی صفحه خود در جایی که قصد دارید فلش قرار بگیرد، کلیک کنید و با اندازه ی دلخواه فلش مورد نظر خود را بکشید. دکمه ی ماوس را نگه دارید و آن را در صفحه خود حرکت دهید هنگامی که فلش را کشیدید دکمه ی ماوس را رها کنید.
منبع : نحوه ی ترسیم فلش با استفاده از Vectorهای فتوشاپ
راهنما
در صورت خرابی لینک های دانلود خواهشمندیم در اسرع وقت از بخش نظرات ما را مطلع سازید
