نحوه ی عکس گرفتن از صفحه ی سیستم لینوکس با استفاده از Shutter
عکس گرفتن از صفحه ی سیستم لینوکس به راحتی سیستم ویندوز نیست. خوشبختانه یک برنامه در این سیستم وجود دارد که به کمک آن می توانید از صفحه ی سیستم<arel=”canonical” href=”https://tarfandha.org/tag/%d8%a2%d9%85%d9%88%d8%b2%d8%b4-%d8%b9%da%a9%d8%b3-%da%af%d8%b1%d9%81%d8%aa%d9%86-%d8%a7%d8%b2-%d8%b5%d9%81%d8%ad%d9%87-%d9%84%db%8c%d9%86%d9%88%da%a9%d8%b3-%d8%a8%d8%a7-%da%a9%d9%85%da%a9-shutter/”> لینوکس عکس بگیرید. البته اگر این برنامه در سیستم شما نصب نباشد برنامه های مختلف زیادی هست که می توانید از آنها استفاده کنید.
مراحل :
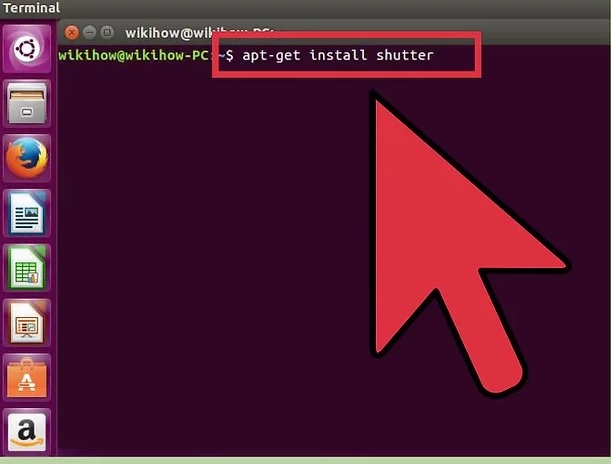
نصب برنامه shutter
- Shutter را نصب کنید. این یک برنامه ی محبوب برای عکس برداری از تصویر است که در آن گزینه های برای ویرایش و آپلود وجود دارد. اگر عکسبرداری از صفحه کاریست که اغلب انجام می دهید, حتما این برنامه را دانلود کنید.
برای دانلود این برنامه عبارت “Shutter” را در گوگل جستجو کنید و آن را نصب کنید.
برای نصب Shutter از Terminal عبارت sudo add-apt-repository ppa:shutter/ppa را تایپ کنید و دکمه ی ↵ Enter را فشار دهید.
دانلودtps://tarfandha.org/wp-content/uploads/2018/11/انتخاب-تصویر.jpg” alt=”” width=”609″ height=”445″ /> انتخاب تصویر
- نوع تصویری که می خواهید گرفته شود را انتخاب کنید. از بالای پنجره ی Shutter سه گزینه را مشاهده می کنید که می توانید از بین آنها انتخاب کنید : این گزینه ها “Selection”, “Desktop” و “Window” می باشند. روی گزینه ی مورد نظر خود کلیک کنید.
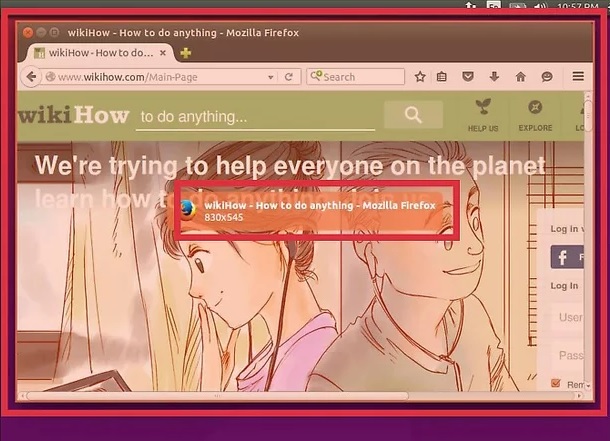
عکس از صفحه
- از صفحه عکس بگیرید. اگر گزینه ی “Desktop” را انتخاب کرده اید, تصویر به صورت خودکار گرفته می شود. اگر گزینه ی “Selection” را انتخاب کرده اید, تصویر کمی تاریک می شود و شما باید قسمت مشخصی از صفحه را انتخاب کنید؛ هر چیزی که درون کادر قرار بگیرد در عکس شما قرار خواهد گرفت. اگر گزینه ی “Window” را انتخاب کرده اید, باید روی پنجره ی مورد نظر خود کلیک کنید.
عکس به صورت خودکار در پوشه ی Pictures ذخیره می شود.
- تصویر را ویرایش کنید. پس از گرفتن عکس, پیش نمایش آن را در پنجره ی Shutter مشاهده خواهید کرد. روی دکمه ی “Edit” کلیک کنید تا ویرایشگر Shutter برای شما باز شود. بعد از پایان ویرایش روی دکمه ی “Save” کلیک کنید.
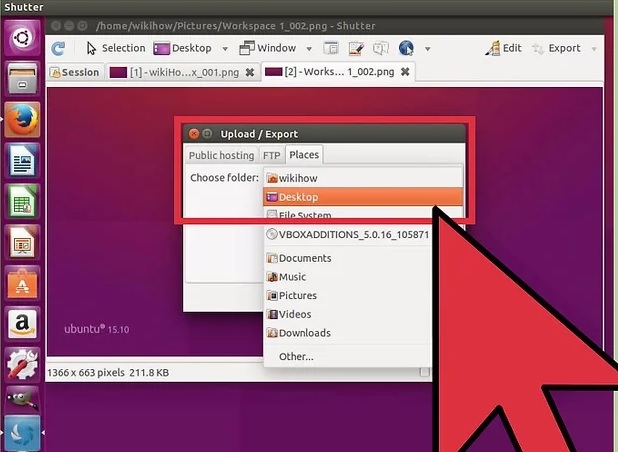
export
- تصویر را Export کنید. شما می توانید تصویر را آپلود کنید. برای باز شدن منوی Export روی دکمه ی “Export” کلیک کنید.
در زبانه ی “Public hosting”, شما می توانید تصویر را در حساب Dropbox خود یا در وب سایت های میزبان مختلف آپلود کنید, باید اطلاعات حساب خود را وارد کنید.
در زبانه ی “FTP”, می توانید اطلاعات اتصال برای سرور FTP را وارد کنید. این کار در مواقعی که می خواهید تصویر را در وبلاگ یا وب سایت قرار دهید به شما کمک می کند. در زبانه ی “Places”, می توانید عکس را در محل دیگری قرار دهید.
منبع : نحوه ی عکس گرفتن از صفحه ی سیستم لینوکس با استفاده از Shutter
راهنما
در صورت خرابی لینک های دانلود خواهشمندیم در اسرع وقت از بخش نظرات ما را مطلع سازید
