نحوه ی انتقال فایل از کامپیوتر به آیپد از طریق iCloud Drive
ترفند ها به شما آموزش می دهد که چگونه فایل ها را از سیستم ویندوز یا مکینتاش به آیپد خود منتقل کنید. شما می توانید این کار را از طریق iTunes، iCloud Drive، مایکروسافت OneDrive و Google Drive انجام دهید.
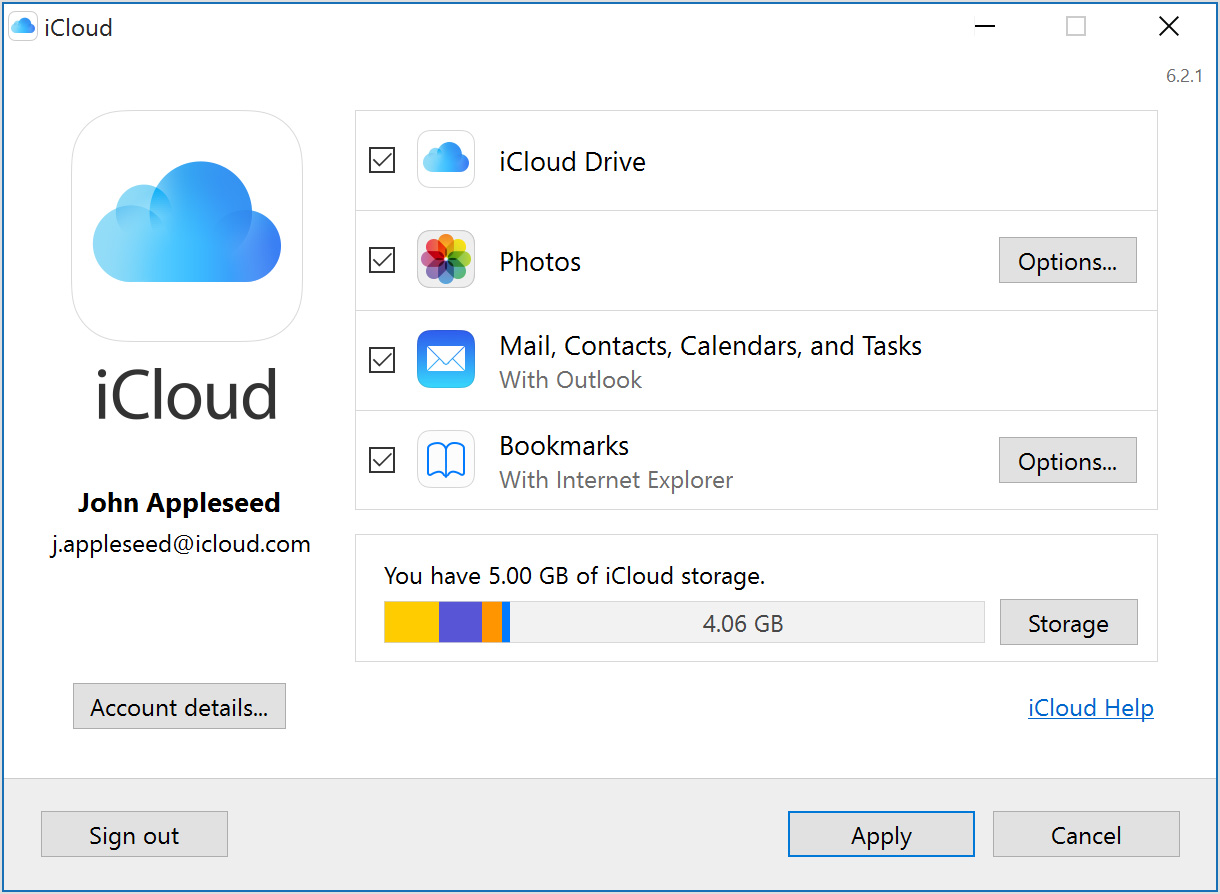
icloud Drive
مراحل :
- در کامپیوتر خود iCloud را باز کنید. از طریق مرورگر خود به آدرس https://www.icloud.com/ بروید. با این کار صفحه ی ورود به سیستم iCloud باز خواهد شد.
- وارد حساب iCloud خود شوید. آدرس ایمیل و رمز عبور اپل ID خود را وارد کنید و سپس روی ← کلیک کنید.
اگر قبلا وارد iCloud شده اید, از این مرحله عبور کنید.
- روی iCloud Drive کلیک کنید. آیکون این برنامه به رنگ آبی است و روی آن ابر های سفید رنگی کشیده شده است. با این کار صفحه ی iCloud Drive باز می شود.
- روی آیکون “Upload” کلیک کنید. این آیکون در بالای صفحه قرار دارد. با این کار پنجره ی File Explorer (Windows) یا Finder (Mac) باز می شود.
اگر می خواهید فایل را در پوشه ی خاصی ذخیره کنید, ابتدا روی پوشه ای که دوست دارید فایل را در آن ذخیره کنید, کلیک کنید.
- فایل ها را انتخاب کنید. روی فایلی که می خواهید در iCloud Drive آپلود کنید کلیک کنید یا هنگامی که دکمه ی Ctrl (Windows) یا ⌘ Command (Mac) را نگه داشته اید, روی فایل های مورد نظر خود کلیک کنید.
شما می توانید با کلیک کردن روی یک فایل و فشار دادن دکمه های Ctrl+A (Windows) یا Command+A (Mac) همه ی فایل ها را انتخاب کنید.
- روی Open کلیک کنید. این گزینه در گوشه ی سمت راست پنجره قرار دارد. با این کار فایل های انتخاب شده در iCloud Drive آپلود خواهند شد.
- صبر کنید تا فایل های انتخاب شده آپلود شوند. بسته به سایز فایل های شما این مرحله ممکن است از چند ثانیه تا چند ساعت به طول بیانجامد. هنگامی که فایل ها به صورت کامل آپلود شدند, می توانید به کار ادامه دهید.
- برنامه ی Files آیپد را باز کنید. آیکون این برنامه به رنگ آبی و سفید می باشد. اکنون برنامه ی iCloud Drive جایگزین Files in iOS 11 شده است, بنابراین این جایی است که برای دانلود فایل ها در آیپد باید به آن بروید.
- روی زبانه ی Browse کلیک کنید. این زبانه در گوشه ی سمت راست صفحه قرار دارد.
- از پایین سربرگ “Locations” روی iCloud Drive ضربه بزنید. با این کار محتویات iCloud Drive نمایش داده خواهد شد.
اگر این گزینه را مشاهده نکردید, ابتدا روی سربرگ Locations ضربه بزنید تا گزینه ی مورد نظر نمایش داده شود.
- فایل های مورد نظر را انتخاب کنید. از گوشه ی سمت راست صفحه روی Select ضربه بزنید سپس روی هر فایلی که می خواهید به آیپد منتقل کنید, ضربه بزنید.
- روی آیکون “Copy” ضربه بزنید. این آیکون در انتهای صفحه قرار دارد.
- پوشه ی “On My iPad” را انتخاب کنید. از زیر سر برگ “On My iPad”, روی یک پوشه ( به عنوان مثال Pages ) ضربه بزنید تا به عنوان پوشه ای که می خواهید عکس های iCloud Drive به آن منتقل شود, انتخاب شود.
اگر هیچ پوشه ای زیر سر برگ “On Myدانلودده نکردید, روی On My iPad ضربه بزنید تا نمایش داده شوند.
- روی Copy ضربه بزنید. این گزینه در گوشه ی سمت راست صفحه قرار دارد. با این کار فایل های مورد نظر به پوشه ی مشخص شده افزوده خواهند شد و شما می توانید از طریق آیپد خود, حتی زمانی که به اینترنت متصل نیست, دسترسی پیدا کنید.
شما می توانید فایل ها را با استفاده از برنامه ی Files باز کنید.
نحوه ی باز کردن فایل ها در آیپد :
- برنامه ی Files را باز کنید. روی آیکون برنامه ی Files ضربه بزنید. آیکون این برنامه به رنگ آبی و سفید می باشد.
- روی زبانه ی Browse ضربه بزنید. این زبانه در گوشه ی سمت راست صفحه قرار دارد. با این کار لیستی از مکان های ذخیره سازی “Files” باز خواهد شد.
- روی گزینه ی On My iPad ضربه بزنید. این گزینه در وسط صفحه قرار دارد. با این کار لیستی از پوشه های آیپد نمایش داده خواهد شد.
اگر این گزینه را مشاهده نکردید, ابتدا روی سربرگ Locations ضربه بزنید.
اگر لیست پوشه ها برای شما نمایش داده شده است, نیازی نیست روی On My iPad ضربه بزنید.
- روی پوشه ی انتخاب شده ضربه بزنید. پوشه باز خواهد شد. به عنوان مثال اگر فایل ها را در پوشه ی “Pages” قرار داده اید, در اینجا باید روی پوشه ی Pages ضربه بزنید.
- فایل آپلود شده را انتخاب کنید. برای نمایش فایل آپلود شده روی آن ضربه بزنید. شما می توانید هر زمان که بخواهید این کار را انجام دهید, مهم نیست که آیا به اینترنت متصل هستید یا خیر. اگر فایل شما یک عکس یا ویدئو است, شما می توانید با ضربه زدن روی گزینه ی “Share” و انتخاب گزینه ی Save Photo یا Save Video از پایین منو, آنها را در برنامه ی Photos آیپد خود ذخیره کنید.
منبع : نحوه ی انتقال فایل از کامپیوتر به آیپد از طریق iCloud Drive
راهنما
در صورت خرابی لینک های دانلود خواهشمندیم در اسرع وقت از بخش نظرات ما را مطلع سازید
